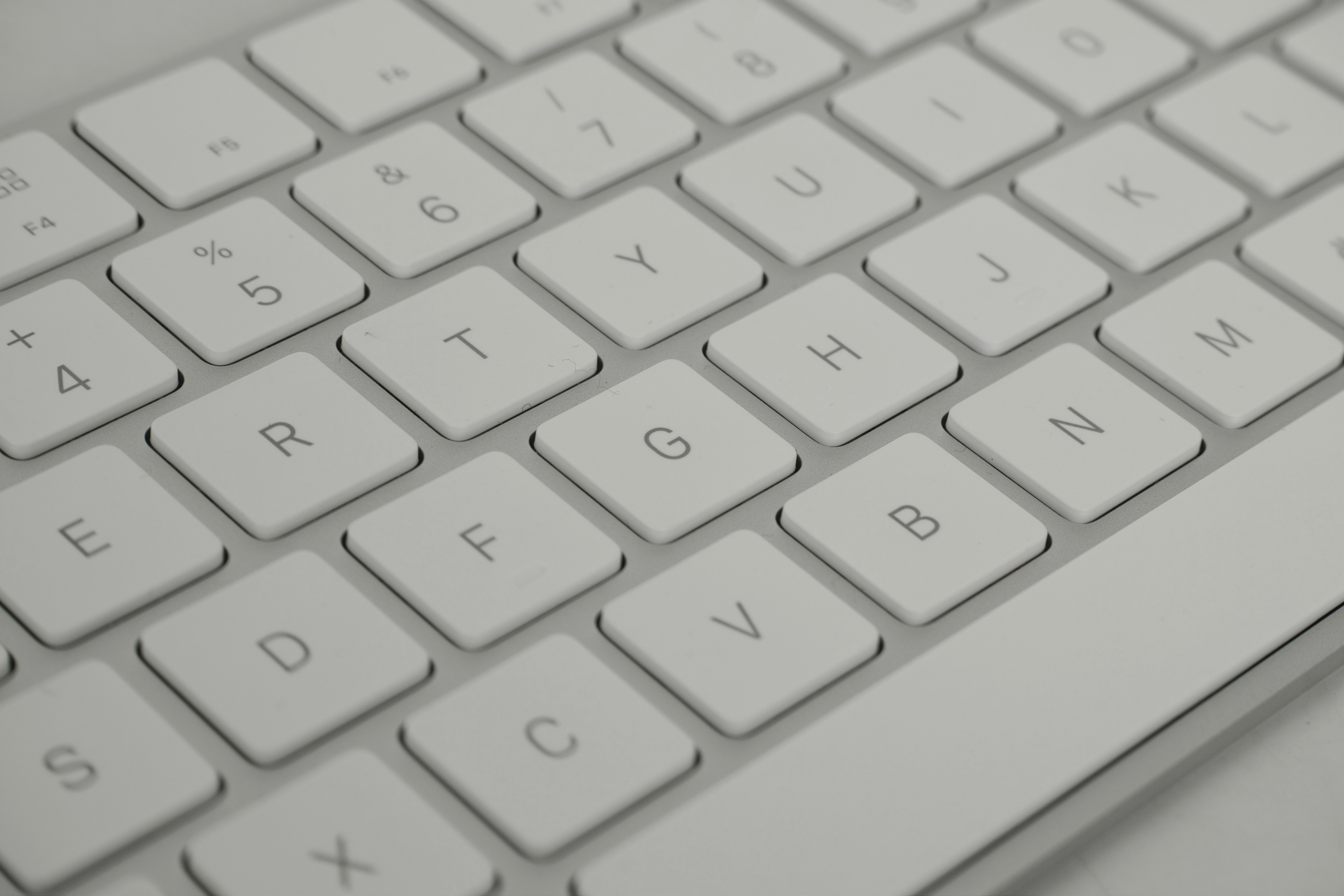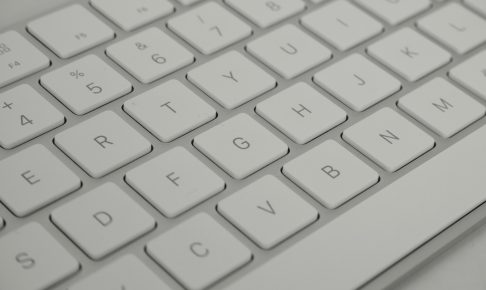こんにちは。
税理士×企業内整理マネージャーの小野寺綾子です。
みなさんは、毎日の業務の中でパソコンを操作している時間はどのくらいですか?
今ではパソコンをほとんど触らずにお仕事をされる方は少ないと思います。
パソコンを使ってインターネットで検索をする、メールを書く、業務用ソフトへ入力する、Skypeで会議をするなど、様々な用途でパソコンをお使いだと思いますが、中でもExcelファイルを開いている時間が長い方が多いのではないでしょうか?
普段何気なく操作している身近な存在のExcelですが、ショートカットと呼ばれるキーボード操作を少し使うだけで、マウスで操作するよりもずっと楽に、しかも早く操作が出来るようになります!
ひとつひとつの時短効果は短いものであっても、1日の中でExcelを操作している時間が長ければ長いほど、その効果を実感していただけると思います。
今日は私が日頃使っているExcelファイルの操作で役立つショートカットをご紹介させていただきます。
1.コピー([Ctrl]+[C])
セルや行・列をコピーするときにコピーボタンをマウスで押す代わりに、[Ctrl]キーを押しながら[C]を押すことで、コピーができます。
Excel以外でも使えるショートカットです。
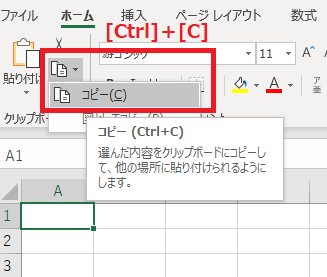
2.切り取り(カット)([Ctrl]+[X])
セルや行・列を切り取る(カットする)ときに切り取りボタンをマウスで押す代わりに、[Ctrl]キーを押しながら[X]を押すことで、切り取り(カット)ができます。
Excel以外でも使えるショートカットです。
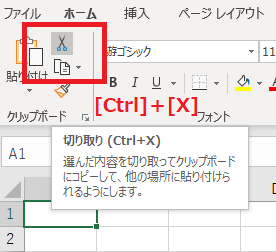
3.貼り付け(ペースト)([Ctrl]+[V])
セルや行・列をコピー又はカットし他の場所に貼り付けるときに、貼り付けボタンをマウスで押す代わりに、[Ctrl]キーを押しながら[V]を押すことで、貼り付け(ペースト)ができます。
Excel以外でも使えるショートカットです。

4.保存([Ctrl]+[S])
編集中のデータを保存するときに保存ボタンをマウスで押す代わりに、[Ctrl]キーを押しながら[S]を押すことで、保存ができます。
Excel以外でも使えるショートカットです。
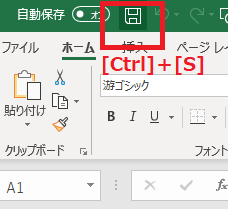
5. 印刷([Ctrl]+[P])
紙に印刷するときやpdfファイルを作成するときに、[Ctrl]キーを押しながら[P]を押すことで、印刷ができます。
Excel以外でも使えるショートカットです。
6. 元に戻す/元に戻したことを取り消す([Ctrl]+[Z]/[Ctrl]+[Y])
編集した直前の状態に戻すときに、元に戻すボタンを押す代わりに、[Ctrl]キーを押しながら[Z]を押すことで、元に戻すことができます。
また、直前の状態に戻した後に、戻すことを取り消したいときに、繰り返しボタンを押す代わりに、[Ctrl]キーを押しながら[Y]を押すことで、元に戻したことを取り消すことができます。
Excel以外でも使えるショートカットです。
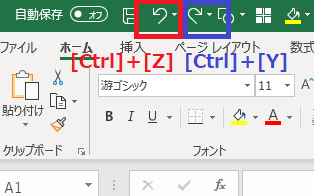
7. 上の行をコピー/左の列をコピー([Ctrl]+[D]/[Ctrl]+[R])
Excelを編集しているときに、すぐ上の行やすぐ左の列のセルの内容と同じ内容を入力するときに、
- すぐ上の行またはすぐ左の列のセルを選択する
- ①をコピーする
- 元の編集中のセルへ戻る
- 貼り付け(ペースト)する
という処理が必要になりますが、編集中のセルで[Ctrl]キーを押しながら[D]を押すことで、すぐ上の行のセルのデータをコピーして貼り付け(ペースト)することができます。また、[Ctrl]キーを押しながら[R]を押すことで、すぐ左の列のセルのデータをコピーして貼り付け(ペースト)することができます。

8. 名前を付けて保存([F12])
編集中のファイルを名前を付けて保存するときに、「ファイル」メニューから名前を付けて保存を選ぶ代わりに、[F12]キーを押すことで、名前を付けて保存のウインドウを開くことができます。
Excel以外でも使えるショートカットです。
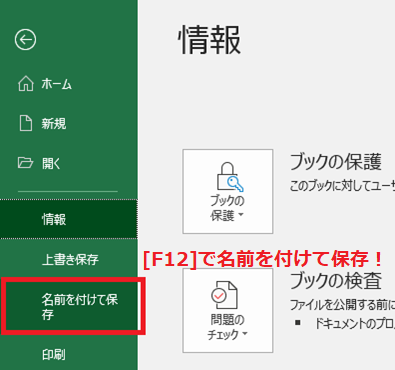
9. 可視セル([Alt]+[;(セミコロン)])
Excelのワークシートで、行や列が非表示になっている場合に、可視セル機能を使うと、非表示になっている行列については範囲選択されないため、可視セル機能でコピーしたい範囲を選択した後に、コピー+貼り付け(ペースト)ると、目に見えている行や列のみをコピーできるのでとても便利です。
ショートカットを使わないで操作すると、
- コピーしたい範囲を選択する
- [F5]キーをを押す
- [セル選択]ボタンを押して、 [可視セル]を選択する

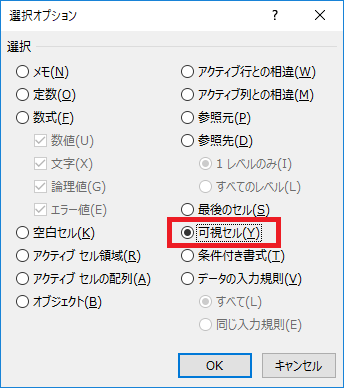
という処理が必要になります。
この操作に代えて、コピーしたい範囲を選択した後に、[Alt]キーを押しながら[;(セミコロン)]を押すことで、可視セルを選択することができますので、その後に[Ctrl]+[C]と[Ctrl]+[V]でコピーしたデータを貼り付け(ペースト)ることができます。
10. セルを編集状態にする/ファイルの名前を変更する([F2])
Excelを編集しているときに、セルの内容を変更したいことがあると思います。セルの編集を行うときは、セルをダブルクリックする方法や数式バーをクリックする方法もありますが、[F2]キーを押すことで、編集モードに切り替えることができます。

また、Excelだけでなく、Windowsの操作でも、保存されているファイルの名前を変更するときにファイル名を右クリックして、「名前の変更」メニューを選ばなくても、[F2]キーを押すことで、編集モードに切り替えることができるためとても便利です。
11. 検索([Ctrl]+[F])
Excelワークシート内のデータを検索したいときに、「ホーム」メニューの「検索と選択」から「検索」を選ぶ代わりに、[Ctrl]キーを押しながら[F]を押すことで、検索ウインドウを開くことができます。
Excel以外でも使えるショートカットです。
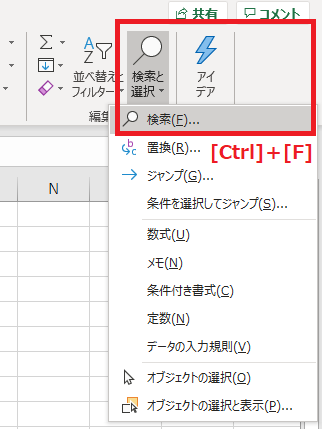
12. 置換([Ctrl]+[H])
Excelワークシート内の文字列を別の文字列に変換したいときに、「ホーム」メニューの「検索と選択」から「置換」を選ぶ代わりに、[Ctrl]キーを押しながら[H]を押すことで、置換ウインドウを開くことができます。
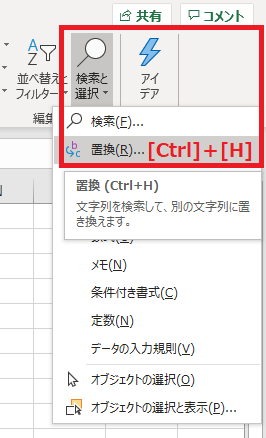
こちらのウインドウの「検索する文字列」に変更したい言葉を入力し、「置換後の文字列」に変更後の言葉を入力して、[すべて置換]ボタンを押すと、一度に変更することができます。
Excel以外でも使えるショートカットです。
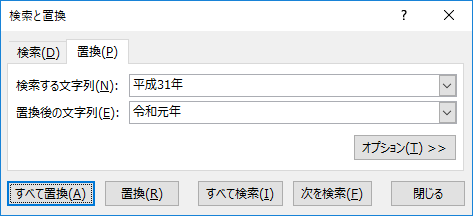
13. セルの書式設定画面([Ctrl]+[1])
文字の表示形式を設定するときや、罫線を引くときなどは「セルの書式設定」画面を開くことが多いと思います。
このとき「ホーム」メニューの「フォント」メニューの右下をクリックすることや、セルを右クリックして「セルの書式設定」メニューを選ぶ代わりに、[Ctrl]キーを押しながら[1]を押すことで、セルの書式設定ウインドウを開くことができます。
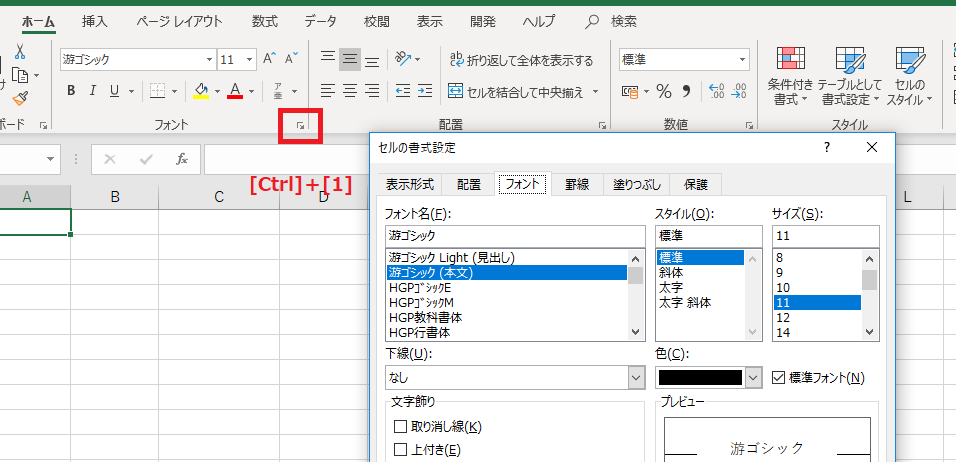
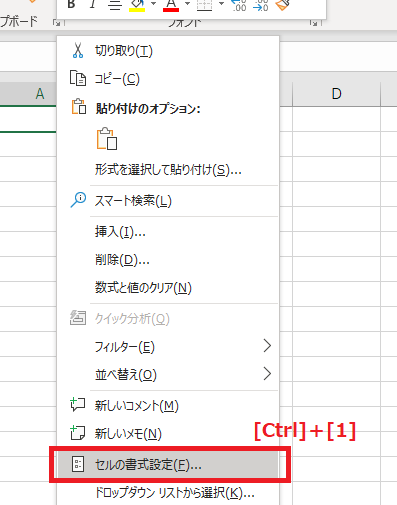
14. 太字/斜体/下線([Ctrl]+[B]/[Ctrl]+[I]/[Ctrl]+[U])
編集している文字を太字または斜体に変更するときや、文字に下線を引くときは、それぞれのボタンを押す代わりに、[Ctrl]キーを押しながら[B]または[I]もしくは[U]キーを押すことで、文字を変更することができます。Excel以外でも使えるショートカットです。
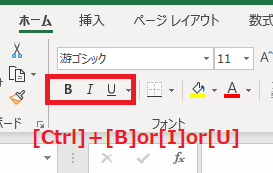
15. データの範囲選択([Ctrl]+[Shift]+[↓][↑][→][←])
Excelデータの範囲を選択するときに、マウスをドラッグして範囲を選択しようとすると、広範囲のデータを選択するときに苦労することがあると思います。
そのようなときは、左手で[Ctrl]キーを押しながら[Shift]キーを押し、右手で矢印キー([↓][↑][→][←])を押すことで、一度に広範囲のデータを選択することができます。
Excel以外でも使えるショートカットです。
16. オートフィルタ([Ctrl]+[Shift]+[L])
Excelをデータベースとして扱うことが多い方にとって、オートフィルタ機能はよく使う機能の一つであると思います。
オートフィルタを設定する方法は、「ホーム」メニューの「並べ替えとフィルター」メニューから「フィルター」を選ぶ方法や、「データ」メニューから「フィルター」ボタンを押す方法もありますが、左手で[Ctrl]キーを押しながら[Shift]キーを押し、右手で[L]キーを押すことで、オートフィルタを設定(または解除)することができます。
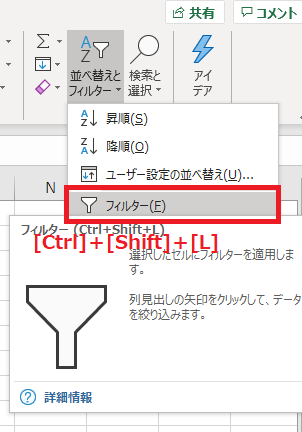
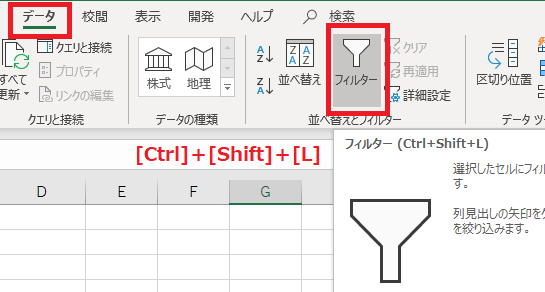
17. 直前の操作を繰り返す([F4])
Excelファイルを加工しているときに、例えば間隔を空けて特定のセルを同じ色で塗りつぶすことや、文字を太字にする、コピーしたデータを貼り付けるなど、繰り返し同じ操作を行うことが意外と多いと思います。
そのようなときは、[F4]キーを押すことで、直前の操作と全く同じ操作を繰り返すことができます。
Excel以外でも使えるショートカットです。
18. 開いているファイルを閉じる([Alt]+[F4]/[Ctrl]+[W])
開いているファイルを閉じる方法には2つの方法があります。
Excel自体を閉じる場合は[Alt]キーを押しながら[F4]を押します。
Excel自体は閉じずに、開いているファイルを閉じる場合は[Ctrl]キーを押しながら[W]を押します。
Excel以外でも使えるショートカットです。
19. セル内での改行([Alt]+[Enter])
Excelファイルのセルに長い文字列を入力しているときに、他の行列とのバランスを考え、セル内で改行することがあると思います。Excelには「折り返して全体を表示する」という機能がありますが、その方法では折り返し位置を選ぶことはできません。
希望の位置で折り返すときは、改行したい個所で[Alt]キーを押しながら[Enter]キーを押すことで、任意の場所で改行することができます。
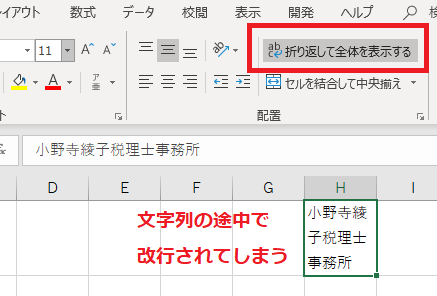
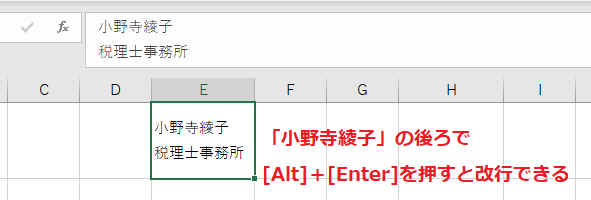
20. Excelファイルの画面切り替え([Ctrl]+[Tab])
Excelファイルを複数開いているときに、他のExcelファイルを表示させたいときは、マウスをモニター下のExcelアイコンに移動してファイルを選ぶ代わりに、[Ctrl]キーを押しながら[Tab]キーを押すことで、Excelファイルの画面を切り替えることができます。
Excel以外でも使えるショートカットです。
ここのところ話題のドラマ『わたし、定時で帰ります。』。
主人公の女性が会社帰りに食べる大好きな小籠包とビールを楽しみに、仕事を効率よくこなして定時で帰ることをモットーにしています。
一言に「効率的」と言っても、その方法はいろいろとあると思いますし、人によって合う合わないこともあると思います。
ですので、絶対にお勧めです!というものではありません。
ただ、使わない日はないというくらい身近なExcelの操作で、毎日の仕事時間が1分でも短くなり、いつもより1本早い電車に乗れたら少し得した気分になりますよね。(私は電車を1本逃すと、20分待つことになるので、少しの得どころではなく小躍りしてしまいます笑)
1本早い電車を目指して、今日からExcelを使った業務効率化をスタートしませんか?